Interacting with content on the workspace
When sketchboards, files, sticky notes, web browsers, and text are on a workspace, you show or hide their side menu and interact with them in the following ways.
- Prysm for rooms users
- Prysm for web users
- Prysm for desktop users
- Prysm for iPhone users
- Tap or click a workspace item to select it.
- When you've selected the item, you can do the following:
- See and interact with its side menu. Side menu options differ slightly based on the type of workspace item.

- Touch and drag (with your finger or a mouse) to scroll through long web sites.
- Touch and drag (with your finger or a mouse), or tap or click the Next and Previous arrows to change pages on multi-page files.
- You can't move the item on the workspace.
Note: If another participant has selected the item, it is outlined in red and you can't move it.
- See and interact with its side menu. Side menu options differ slightly based on the type of workspace item.
- To deselect, tap or click outside the item or tap Deselect on its side menu.
From Prysm for web, add files, tools, and people using the Navigation Menu on the left side of the screen. The Navigation Menu options include:

|
Home - Opens the project list |

|
Project - Add, edit, and reorder workspaces |

|
Files - Add files to your project or the active workspace |

|
Tools - Add text, notes, sketchboard, or co-browser to a workspace, or take a workspace snapshot |

|
People - Enable Guest Mode and Follow Me and invite people to collaborate in the project |
|
|
User icon - Options to return to the Home page, change password, and sign out |
Using side menus, you can add annotations to images, type on sticky notes, share workspace items by email, and more. To display the side menu for a workspace item, select the item by tapping it with a finger or a mouse.
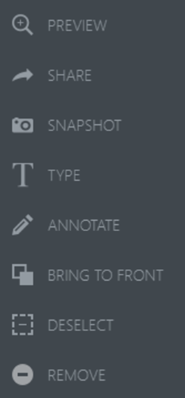
|
Preview - Zoom the workspace item to fill screen (Prysm for Web and Prysm for Desktop only) |
| Share - Email snapshot of the workspace item | |
| Snapshot - Save screenshot of workspace item to files | |
| Type - Add text by typing on sticky notes | |
| Annotate - Add notes or markups to the workspace item | |
| Color - Change background color of sticky notes | |
| Bring to Front - Keep the workspace item in front so that it doesn't get hidden | |
| Deselect - Deselect the workspace item to move and resize | |
|
Remove - Remove the item from workspace |
In Prysm for web and desktop, when you view a workspace that is configured for a larger display, you see a minimap in the lower right corner.
Click and drag on the minimap to scroll to the edges of the workspace that are currently out of view.
In Prysm for rooms, the Touch Menu includes the content and features that you can use in workspaces. From the Touch Menu, you can access project files, launch a web browser, use a sketchboard, add live sources, add notes and text, and exit a project.
- To open the Touch Menu, follow one of these steps:
- Touch a hexagon or the text label to open a workspace item or a sub-menu.
- Touch or click the center hexagon to close the Touch Menu.
The following image shows all the Touch Menu levels as a map so that you can see where each sub-level hexagon connects to other menu options.
In Prysm for rooms only, an on-screen keyboard enables you to type on workspace items such as Sticky Notes and web browsers.
To open the keyboard, select a workspace item that supports typing, including:
To display the keyboard:
- From the side menu, select Keyboard.
- From the side menu, select Typing Off and touch into an area in which you can type, such as a field, search bar, Sticky Note, or Whiteboard.
You can display multiple Prysm keyboards at the same time, but each keyboard is tied to the workspace item it is created for; a keyboard created for a whiteboard can't be moved and used for a web browser.
To move the keyboard:
- Touch and hold the keyboard (outside the key area) and drag it.
To resize the keyboard:
Keyboard Features
| Name | Button | Description |
|---|---|---|
| @ symbol |
|
Adds an @ symbol (more conveniently than using Shift-2) |
| email address |
|
Inserts your email address |
| select |
|
Selects all text in the workspace item |
| cut |
|
Cuts all selected text in the workspace item |
| copy |
|
Copies all selected text in the workspace item |
| paste |
|
Pastes copied text into the workspace item |
| close keyboard |
|
Closes the keyboard |











