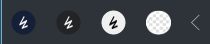Sketchboards
Sketchboards are an improved alternative to whiteboards for sketching, annotating, and capturing ideas.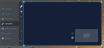
Sketchboards are larger than the size of the entire workspace. You can resize, zoom, and pan to view more or less of the sketchboard's full area.
- Sketchboards aren't for typing. For typing, use sticky notes.
- Your Prysm Org Admin must turn on the sketchboard feature in Prysm Admin Portal before you can use it.
- Sign in to Prysm.
- Select an existing project or create a new one.
- Select an existing workspace or create a new one.
- The next step depends on whether you're working from a Prysm-enabled display in a conference room, from Prysm for web, or from Prysm for desktop.
- From a Prysm-enabled display in a conference room, select Tools > Sketchboard on the Touch Menu. Your new Sketchboard is added to the workspace.
- From Prysm for web or Prysm for desktop, select Tools and select Sketchboard. Your new Sketchboard is added to the workspace.
The sketchboard's minimap shows you which portion of the full sketchboard you are viewing, and it enables you to bring different areas of the sketchboard into view.
You can change a sketchboard's background color to suit your needs.
Without resizing or zooming, you can pan to bring an area of the sketchboard into view.
- Open a sketchboard.
- Tap the sketchboard to select it (so that the side menu appears).

- Touch and drag on the sketchboard area to bring different portions into view.
Or, touch and drag the minimap's inner box.
You see that when you drag the minimap's inner box in one direction, the visible portion of the sketchboard area moves in the opposite direction, and vice versa. Tip: When the side menu is visible and annotations are selected, you can pan over the sketchboard as follows:
Tip: When the side menu is visible and annotations are selected, you can pan over the sketchboard as follows:- Touch and drag on the sketchboard area with two fingers.
- Hold down the Ctrl button while clicking and dragging with your mouse.
- Hold down the Ctrl button while pressing the keyboard arrow keys.
- Touch and drag the inner box on the minimap.
You can change a sketchboard's size. Unlike whiteboards, when you change a sketchboard's size, you are resizing just the portion of the sketchboard that you are viewing. The overall sketchboard retains its default size, which is larger than the size of the entire workspace. This gives you more room for annotations on a single sketchboard, as well as allowing you to resize the sketchboard so that some annotations are no longer visible (until you pan or zoom to bring them back into view).
You can set a background grid on a sketchboard to help you align and organize annotations.
- Open a sketchboard.
- On the workspace, tap the sketchboard to display its side menu.
- On the side menu, tap Annotate.
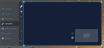
- On the annotation menu, tap the grid button to toggle the grid on or off.

A grid of small dots appears on the sketchboard background. Note: The grid's small dots are designed to be visible when users are close to a display (such as when a user is drawing and configuring annotations) but not very visible for those who are farther from the display (such as when watching a presentation and not needing to see the grid for alignment).
Note: The grid's small dots are designed to be visible when users are close to a display (such as when a user is drawing and configuring annotations) but not very visible for those who are farther from the display (such as when watching a presentation and not needing to see the grid for alignment).
Without resizing or panning, you can zoom to bring an area of the sketchboard into view.
- Open a sketchboard.
- Tap the sketchboard to select it (so that the side menu appears).
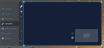
- Touch the sketchboard and move your fingers together or apart to zoom in or out.
You can also tap or
or  next to the minimap, or use a mouse to hover over the sketchboard area and use the scroll wheel to zoom in and out.
next to the minimap, or use a mouse to hover over the sketchboard area and use the scroll wheel to zoom in and out.
Whiteboards are blank canvases for sketching, typing, and taking notes.
- From the Touch Menu, select Tools > Whiteboard.
A Whiteboard is added to the workspace. - Select the Whiteboard asset to display side menu options.

- To type on the Whiteboard, select Typing Off from the side menu. Tap the Whiteboard to display an on-screen keyboard, or type using a keyboard attached to the Application Appliance.Note: Sticky Notes have a 4000-character limit. Whiteboards have a 975-character limit.
- To draw on the Whiteboard, select Annotate.
- To email a screenshot of the Whiteboard asset and contents, select Share and enter email addresses for one or more recipients. Use the check boxes to quickly populate email addresses for yourself or all project participants.
- To create a snapshot of the Whiteboard asset and contents, select Snapshot. The snapshot is saved in the Project Files and is displayed on the Workspace. Note: Although the snapshot of the whiteboard looks the same, it is an image of the whiteboard asset. The snapshot is useful as a record of the whiteboard, but you cannot edit text from the snapshot. If you need to edit text on the whiteboard, keep the whiteboard asset.