Workspaces
- Prysm for rooms users
- Prysm for web users
- Prysm for desktop users
In Prysm, projects are anything you want to organize, such as planning an event, or getting a software release to market. The project's workspaces are places where you can store and visually organize your content.
Add files and documents to a project, and then position that content — as well as sticky notes, sketchboards, web browsers, and more — in workspaces. You can organize your projects and workspaces prior to a meeting to ensure your meeting runs smoothly and is more effective for all participants. Before, during, and after meetings or any kind of work sessions, your project content is available any time to people you've added to the project.
You can customize workspaces with different backgrounds, snap grids, and interaction modes.
- To access workspaces from the Project Home Page, navigate to the Project page as follows:
- From Prysm for web, using the navigation menu, tap Home to display the project list.

- From Prysm for rooms, using the Touch menu, select Exit > Projects.
- From Prysm for web, using the navigation menu, tap Home to display the project list.
- To access workspaces from within a project:
- To open a workspace, select the workspace name. The workspace is displayed on the screen.
- To edit or duplicate a workspace, select the gear next to the workspace name.
- To add a workspace to the project, from Prysm for web, select Add Workspace, or from a Prysm-enabled display, select:

- Workspace properties include the following:
- Workspace Name: Used to help you categorize the assets that are in the workspace.
- Sort Order: Order in which the Workspaces are displayed in the project.
- Workspace Background: Defines the background image used for the workspace. See Adding Workspace Backgrounds.
- Snap Grid: Defines a snap grid for the workspace. See Snap grids.
In addition, by default, workspaces are interactive so participants can move and interact with content. Some workspaces may have a Presentation Mode option, which means assets on the screen can't be moved or selected. Workspaces may also have a Read-only option, which means no workspace changes are saved. See your IT Admin for more information on these workspace properties.
- Prysm for rooms users
- Prysm for web users
- Prysm for desktop users
Workspace backgrounds are image files that display behind the assets in Prysm. With backgrounds, you can customize, personalize, and design more complex workspaces.
You can select a background when adding, editing, or duplicating a workspace.
To add a workspace background image:
- Upload the image file that you want to use as a workspace background.
- From Prysm for web or desktop, select Files > Upload Files, then select and upload the desired background image.
- From Prysm for rooms, tap Project > Project Files, then select and upload the desired background image.
Note: For best results, use a 4K high-resolution image that is at least 3840 pixels wide x 2160 pixels high. Images with lower resolution may appear fuzzy on the display. - In Prysm for web or desktop:
- In Prysm for rooms:
- Select
 (the chevron icon) to open the Workspace Tray.
(the chevron icon) to open the Workspace Tray. - To add a background to a new workspace, select + Add Workspace to open the Create Workspace dialog box.
- To add a background to an existing workspace, select the gear to open the Edit Workspace dialog box.
- From the Create or Edit Workspace dialog box, select Background.
- Select the desired image and click Save.
The background is added to your workspace.
- Select
- Prysm for web users
In Prysm for web, you can bookmark workspaces in your device's browser.
- From Prysm for web, open a workspace.
- To the right of the browser's address bar, click the Bookmark this page button.

The workspace is added to your bookmarks list so that you can easily access it any time.
What's next?
- Adding tools including web browsers, notes, or sketchboards
- Working with project files


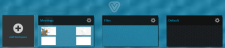
 and Edit.
and Edit.
