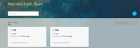Adding people to projects
People in Prysm (sometimes referred to as Participants) are the people who have access to your project. People can be members or guests.
Tip: Up to 15 people can be in a project simultaneously, and up to 10 of those people can be guests.
See Members for a full explanation of members in Prysm.
When you add a member to a project, Prysm sends the person an email that includes a link to the project for easy access.
Note: All members can perform the following guest administration functions in a project:
- Turn on Guest Mode.
- Invite guests.
- Click Admit next to a guest's name in the lobby to allow the guest into the project.
- To add a member, type a name in the search field, and click the plus sign next to the name:

- To add a member from the project's lobby, select Add next to the name that you want to add:
In Prysm for web, select Add:
In Prysm for rooms, select ... and Add: Note: When members are still in the project's lobby, you see the Decline option. Use this option when you have a reason to not allow a person to join the project.
Note: When members are still in the project's lobby, you see the Decline option. Use this option when you have a reason to not allow a person to join the project. - To remove a member:
In Prysm for web, select next to a user's name, and select Remove.
next to a user's name, and select Remove.
In Prysm for rooms, select ... and Remove. - Accept the prompt to remove the user.
The list of members and guests is updated on the People panel or the Project Participants panel.
See Guests for a full explanation of guests in Prysm.
When you add a guest to a project, Prysm sends the person an email that includes a link to the project for easy access.
- In Prysm for web, select People to open the People panel, which lists the project's guests.

In Prysm for rooms, from the Project Participants panel, select GUESTS.
- Toggle Guest Mode ON. The Guest Mode icon is displayed on the top-right corner of Prysm for web and Prysm for rooms.

- Invite guests in one of the following ways:
- Prysm sends the guest an email with instructions for joining the project. Prysm prompts the guest to create a Prysm user account before being granted access to the project.
- After guests have completed the guest sign in procedure, they must wait in the project lobby until a project member grants them access to the project.
After guests create a Prysm user account, they can sign in to Prysm any time to see a home page that displays all the projects in which they are a guest:
Only the project owner (not members) can remove one or more guests from a project.
Note: If you've shared a workspace link with guests and you remove them from the project, the link no longer works for them. Removing guests is helpful when you have shared a workspace link with them, because it invalidates their link so that they can no longer access the project via the link. Removing guests has no effect on a project's members, who can still access the project via a workspace link you shared with them.
- In Prysm for web, select People to open the People panel, which lists the project's guests (and members).

In Prysm for rooms, from the Project Participants panel, select GUESTS.
- In Prysm for web, on the People panel, select
 to open the Guest Settings dialog box, and select Remove Guests.
to open the Guest Settings dialog box, and select Remove Guests.
In Prysm for rooms, select Remove Guests. - Prysm removes all guests from the project and invalidates all project links that have been shared with guests. The guests can no longer access the project.
Tip: The Remove Guests button removes all guests in the project. Depending on your situation, you might want to do the following instead:
- In a project where you want to keep all guests out of the project temporarily but allow them back into the project later, toggle Guest Mode on and off to allow and deny project access for the guests.
- In a project where you want to remove one or more guests while keeping one or more, use the Remove option next to each guest's name.