Sharing your device from a Prysm for rooms display
- Prysm for rooms users can connect and share their devices.
- Prysm for web and desktop users can see the device if the Prysm for rooms user shares it with them.
From Prysm for rooms, you can share your devices (computers, tablets, mobile phones) to collaborate with other Prysm for rooms, web, and desktop users. When you share a device, it becomes a "live source" that you control through Prysm for rooms' Device List.
You can use these wireless and wired methods to share your device:
- Use Apple AirPlay on iPhones, iPads, iPods, or Mac computers.
- Use Google Cast on Windows and Mac desktop computers.
- Use the Prysm display's HDMI cable to connect to your device.
You can connect your device wirelessly to a Prysm for rooms display via Apple AirPlay on iPhone, iPad, or Mac computers.
- From your device, select AirPlay.
iPad iPhone Macbook 


- From the AirPlay menu, select the name of your Prysm display. (Your Prysm display shows its name at the top of the display.)
Your device is shared on the Prysm display so that only users in the room with you can see it. To share it so that everyone in the project can see it, see Sharing Connected Devices with Everyone in the Project. -
If your device doesn't appear automatically, go to the Touch Menu, select Live Sources > Device List, and select your device.
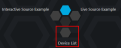
- To stop sharing, turn off AirPlay mirroring from your device.
- If the room name isn't shown at the top of the display so that other participants know which room to select to display their devices, select Live Sources > Device List, and turn on Display on Workspace.
Note:
- The room name is always displayed when you use Sketch or Connect Device without signing in. However, after signing in, you must enable the room name display each time.
- The room name that appears might be truncated or have periods (.) replaced with hyphens (-) in order to conform to Apple connection requirements.
- To unmute or disconnect wireless devices, click
 by the device name.
by the device name.
You can connect your device wirelessly to a Prysm for rooms display via Google Cast from a Google Chrome browser on Windows and Mac computers.
- From your device, select
 and Cast...
and Cast...
- From the Cast tab menu, select the name of your Prysm display. (Your Prysm display shows its name at the top of the display.)

- Click Cast Tab again to switch to Select Source. Then select whether to cast your whole desktop or a single browser tab.
Your device is shared on the Prysm display so that only users in the room with you can see it. To share it so that everyone in the project can see it, see Sharing Connected Devices with Everyone in the Project. -
If your device doesn't appear automatically, go to the Touch Menu, select Live Sources > Device List, and select your device.
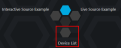
- To stop sharing, select the Cast to icon:
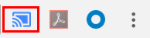
Then select STOP from the Chrome Mirroring window. - If the room name isn't shown at the top of the display so that other participants know which room to select to display their devices, select Live Sources > Device List, and turn on Display on Workspace.
Note: The room name is always displayed when you use Sketch or Connect Device without signing in. However, after signing in, you must enable the room name display each time.
- To unmute or disconnect wireless devices, click
 by the device name.
by the device name.
- Connect your device to the display via Apple AirPlay, Google Cast, or HDMI cable.
- The Device List shows the name of the room and the wired and wireless devices that are connected.

- Your device is shared on the display only in the room you are in, and the share toggle is set to SHARE OFF:

- Some wired live sources are configured as private, which means you can't share them with remote participants. If the SHARE ON toggle for your source says PRIVATE, you can't share it:

- You can use private live sources to display content to team members in your conference room, and you can turn on sharing for other live sources for team members in other locations. Contact your System Administrator for more information.
- The Device List shows the name of the room and the wired and wireless devices that are connected.
- To share your device with everyone who is in the project (users with Prysm for rooms, web, and desktop), toggle SHARE ON:
 Note: You can share two devices at a time with everyone. When you attempt to share a third device, Prysm notifies you that you must first stop sharing one of the currently shared devices in order to share a different one.
Note: You can share two devices at a time with everyone. When you attempt to share a third device, Prysm notifies you that you must first stop sharing one of the currently shared devices in order to share a different one. - Use your device's touch screen, keyboard, or mouse, as usual, to navigate and access presentations or documents.
- On the Prysm display, use the displayed device's side menu to annotate, share content,
and take snapshots.

If your device displays only in your room and isn't shared with everyone in the project, verify that you've followed these steps. Then work with your system administrator to verify the following:
- Verify that the Live Source Streaming setting is enabled for your account.
- Verify that a video can successfully play on your Prysm display.
In addition, if you find that shared content does not meet your quality expectations, press Ctrl+Shift+S on the Prysm display's keyboard to display stream information. Share this information with your system administrator. To close the pop-up, press Ctrl+Shift+S again.
