Using Skype For Business in Prysm Go
- Prysm for rooms users
Skype for Business in Prysm Go is designed to enable you to quickly join Skype for Business meetings from Prysm displays and to easily see a room's meeting schedule from the Welcome screen.
You can schedule and start meetings from a PC or mobile device, or sign in to a Prysm display to use Skype For Business to schedule meetings (see Signing in to Prysm).
-
From the Welcome screen, tap Join.
The Join button appears on the Welcome screen 10 minutes before a meeting's start time.
The Skype For Business meeting window opens and you are in the meeting.
After you join the meeting from the Welcome screen, you see the list of meeting participants, your sketchboard, and any devices shared by meeting participants.Note: In some cases, the Skype video camera does not return as expected when turned off and then back on. To resolve, mute the Skype microphone until the incoming video feed is displayed, then unmute the microphone. - Select Sketchboard (see Using Sketch) or one of the shared devices (see Using Display Device) and toggle Share Content to the ON position to share the contents of the display with other meeting participants.
Note: Move your content into the Broadcast Zone to share it (see Skype For Business Broadcast Zone).If the room receives a meeting invitation while you’re using tools, a message is displayed.
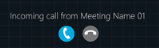
- To end your session, tap Email Content to save screenshots of your notes; then tap End Session to disconnect the call, close the session, and clear your data.
To schedule a meeting that includes a Prysm display room, use your PC or mobile device:
- On your PC or mobile device, use Microsoft Outlook to schedule a meeting.
- Click Skype Meeting so that the meeting includes Skype For Business.
- Select the Prysm display room as the meeting location.
- Within 10 minutes of the scheduled meeting time, tap Join on the Welcome screen in the Prysm display room.
If you're in a Skype For Business meeting on your PC or mobile device, you can move the meeting to a Prysm display room (assuming the room doesn't have a meeting already on its calendar for that time):
- On your PC or mobile device, in the Skype Meeting window, click Add Participant and add the room to the meeting.
The room will receive an incoming call notification. - Go to the Prysm display room and accept the incoming call on the Welcome screen.
You're immediately connected to the meeting in the room.
Alternatively, you can move the meeting as follows:
- On your PC or mobile device, use Microsoft Outlook to edit the in-progress meeting's invitation.
- Select the Prysm display room as the meeting location.
- Go to the Prysm display room and tap Join on the Welcome screen.
You're immediately connected to the meeting in the room.
