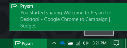Sharing your desktop
In Prysm for desktop, you can share a desktop application, your entire desktop, or the contents of your Windows clipboard with others.
Note: Make sure to install the Prysm for desktop Sharing Agent. Without it, you won't be able to use Prysm for desktop's sharing features.
- Sign in to Prysm for desktop.
- From the Navigation Menu, select Share.

You have the option to share Available Sources or to share the contents of the clipboard.- To share your entire desktop, choose a display and toggle Share to the ON position.

Your display is shared to the Prysm workspace for other participants to see. A Windows notification tells you that Prysm is sharing. The display you shared is outlined in blue. - To share a specific application, choose the application and toggle Share to the ON position.
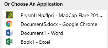
The application is shared to the Prysm workspace for other participants to see. A Windows notification tells you that Prysm is sharing. The application you shared is outlined in blue.Tip: While you're sharing a desktop application, make sure that no other applications are covering it. If you move another application (including Prysm for desktop) in front of the one that you're sharing, people in Prysm see a gray box over all or part of your shared application.
For example, if you share a spreadsheet into your Prysm workspace and then pull a Word document over that spreadsheet on your desktop, people in the workspace see a gray box over the spreadsheet. This video shows another example:
- To share your entire desktop, choose a display and toggle Share to the ON position.
- To continue work on the desktop or in the application, collapse Prysm to the size of a toolbar by clicking:

The Prysm desktop app collapses so that you can continue to work in the native application.
- To stop sharing, toggle Share to the OFF position. A Windows notification tells you that Prysm has stopped sharing.
In Prysm for desktop, you can quickly share content you copy to your Windows clipboard with others.
- Sign in to Prysm for desktop.
- From the Navigation Menu, select Share.

If you have copied something to your Windows clipboard, you see it in the Share panel above the Add to Workspace button.Note: Prysm for desktop automatically recognizes the type of content in your clipboard and adds it to the workspace as follows:- Adds text as text on a sticky note
- Adds web addresses as co-browsers
- Adds images, PDFs, documents, videos, and other files as project files
- Click Add to Workspace, and Prysm adds the content to the workspace for all participants to see.
Prysm for desktop fits into your daily workflows with Windows applications by sending you Windows notifications.
Prysm for desktop sends you Windows notifications for the following:
- When you start and stop sharing your entire desktop or a desktop application
- When you add clipboard content to a workspace
Prysm notifications pop-up and then remain in the Windows notification tray until you clear them, like all Windows notifications: