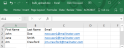Inviting users in bulk
Note: These instructions pertain to Step 7 of the overall identity provider process.
If you are using IdP authentication with Prysm, you can create multiple users at once by uploading a file with the names of users and their email addresses. This makes the process of adding users to Prysm more efficient. You can still create individual users if desired (see Creating users with IdP authentication).
Note: You can only upload users in bulk when you have an email domain with your account. Contact Prysm support at support@prysm.com for assistance.
- From the Admin Portal, select the Users page for your account.
- Select Upload Users.
-
Select Choose File and browse for a .csv or Microsoft Excel file to upload.
The file must contain the following: - Select Upload to upload the selected file to Prysm.
The Upload Users page displays a list of users who were successfully emailed an invitation to sign in to Prysm, as well as a list of users who could not be invited. You can review the list of invitations that failed and attempt to add those users again by uploading a new list.
-
When users sign in to Prysm from the email invitation, they are converted to a licensed user and are listed on the Users page. In most cases, users will sign in with IdP authentication or with Prysm Authentication (Auto-convert to IdP). In some cases, you may want the users to retain Prysm authentication even if SSO is enforced for the account. For more information about retaining Prysm authentication even if SSO is enforced for the account, see User authentication.
The Upload Users page lists all users who have not accepted the email invitation to sign in to Prysm. If you want to see all users who have been invited, including those who have accepted the email invitation and have been converted to licensed users, select the View All Invited Users check box. - Continue at Step 8 of the overall identity provider process.