Welcome to Prysm for iPhone!
Prysm is where people and teams can easily connect and share ideas.
With Prysm, your team can bring the latest information into focus quickly and easily, and stop losing valuable ideas and feedback during each meeting. Prysm brings together content, devices, and applications into a visually engaging experience that enables every member of your team to view, contribute, and interact with the content that matters.
Check out this Prysm project for some ideas!
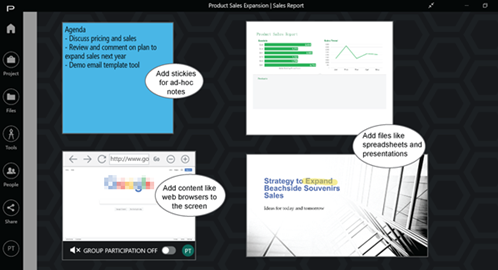
See how you can use Prysm to be more productive!
You start with the project you want to organize. Think of a project you're working on, such as planning an event, or brainstorming about a new product.Discussingwc
Click  and add a name for your project, then click Save. That's it — you've created a project!
and add a name for your project, then click Save. That's it — you've created a project!
Click the project to see workspaces, which are places where you can store and visually organize your content. When you made your project, Prysm also made a workspace named Default.
Click the Default workspace to open it and start adding content.
You can add sticky notes, photos, and project files to a Prysm workspace from your iPhone.
Just select a Project and Workspace, tap  , and select from the Add an asset to this workspace menu.
, and select from the Add an asset to this workspace menu.
Add content to the workspace as follows:
- Tap Project File to select a project file that has already been loaded to the project.
- Tap Take Photo to take a new photo for the project.
- Tap Choose Existing to select a photo from the photo library on your iPhone.
- Tap Choose from Files to select a file from your iCloud drive or from other file storage locations.
- Tap Sticky Note, then select a sticky note color and add test, then tap Post to post the sticky notes in the workspace.
With the Prysm iPhone app, you can add members (but not guests) to a Prysm project.
Just sign in to Prysm on your iPhone, and select a project:
Select People to display the participants who are part of the project.
Tap  to add members to the project.
to add members to the project.
The Add People pane lists all of the members you can add to the project. In the search field, type part of a name to limit the list of members displayed.
Of course you can! This is a great option when you want to:
- Simplify and speed up the sign in experience by signing in before you enter a conference room.
- Keep your project list private by signing directly into a workspace.
Just sign in to Prysm from your iPhone, and select a project:
From the workspace, tap UNLOCK A DISPLAY to open the Prysm passcode screen, and enter the 4-digit unlock code you see at the top of the Prysm-enabled display: 


