Getting Prysm for Outlook
Prysm is available as a web app, a Windows 10 app from the Microsoft Store, an iPhone app from the Apple App Store, a room client for Prysm-enabled displays, and a Microsoft Outlook add-in. Install Prysm apps on your devices for Prysm access no matter where you are.
You need a Prysm subscription license to use Prysm apps.
Prysm for Outlook is available for free in the Office Store. You can use it with Outlook.com, Office 365 on the web, and the Outlook desktop client (Outlook 2013 or Outlook 2016).
Tip: If you're an Outlook Exchange administrator, you can easily deploy Prysm for Outlook to all users in your organization. See Microsoft's directions.
If you use Outlook.com or Office 365 on the web, click here to get Prysm for Outlook.
If you use the Outlook desktop client, just follow these steps:
- In Outlook's Ribbon, click Store.
The Office Store opens to the Add-Ins for Outlook page. - In the Search field, type Prysm.
- Select Prysm for Outlook.
- Click Add.
- Close the Store window to return to Outlook.
- In the Outlook, verify that Prysm for Outlook appears in your Ribbon.
- Go to Prysm for web (app.prysm.com), enter one of your projects, and click People.
If you see the Guest Mode toggle, you're ready to use Prysm for Outlook. If the Guest Mode toggle is not there, contact your Prysm administrator to turn on Guest Mode functionality in Prysm Admin Portal.
- Return to Outlook.
- In Outlook's Ribbon, click New Items > Meeting or New Items > Appointment.
A meeting or appointment window opens for you to configure.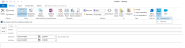
- In the Ribbon for the meeting or appointment, click the Prysm button.
Prysm for Outlook opens in your meeting or appointment window, ready for you to use. See Adding Prysm Project Details to a Meeting Invitation for usage instructions.