Adding Prysm project details to a meeting invitation
With the Prysm for Outlook add-in, you can easily include a Prysm workspace — a digital gathering place where the team can work together — into your Outlook meeting invitations.
Prysm for Outlook is available for free in the Office Store. You can use it with Outlook.com, Office 365 on the web, and the Outlook desktop client (Outlook 2013 or Outlook 2016).
Tips before you use Prysm for Outlook
To use Prysm for Outlook to invite people to your projects who aren't already participants in those projects, you need to turn on Guest Mode in Prysm. After you turn on Guest Mode, the people you invite via Prysm for Outlook can reach your Prysm project's Lobby, where you (as the project's owner) can manually allow them to join the project.
So, before you use Prysm for Outlook, take these two steps in your Prysm project:
- Turn on the project's Guest Mode in Prysm. (See your Prysm administrator if you can't find Guest Mode.)
- Manually add people you want to invite to the project.
Using Prysm for Outlook
In Microsoft Outlook, you can invite people to your Prysm workspaces for meetings, presentations, collaboration, or anything else you do there. You can even create a new Prysm project and workspace while inviting people.
- Open Outlook.
- From your Outlook Inbox, click New Item > Appointment or New Item > Meeting.
You can also go to your Outlook Calendar, and click New Appointment or New Meeting.
A blank appointment or meeting window opens. - In the window's Ribbon, click the Prysm button, and click Generate Link.
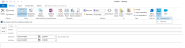
The Prysm for Outlook panel appears on the right side of your appointment window. - If needed, sign in to Prysm.
If you've recently signed in to Prysm on your device, you might not need to sign in. - To invite people to a project that already exists in Prysm, in the Choose a project field, search for the project to which you want to invite people and then click the project.Tip: Before you search, all of your projects will display, so you can also select a project from the list.

- To invite people to a new project, use the Create a new project field to create a new Prysm project, which you will then add to the meeting invitation.
 Tip: Don't forget that if you create a new project, you need to go into Prysm and turn on Guest Mode for the project.
Tip: Don't forget that if you create a new project, you need to go into Prysm and turn on Guest Mode for the project. - Search for a workspace or click one from the list.

- To invite people to a new workspace, use the Create a new workspace field to create a new workspace in the current project.
Tip: If you recently added a project or workspace in Prysm, and it doesn't appear in the Prysm for Outlook list, refresh Prysm for Outlook (above the Search field).
- Click Add Link to Invitation.

Your Outlook meeting invitation now includes a section with a link to join your Prysm workspace.Tip: Instead of clicking Add Link to Invitation, you can click Copy Link to Clipboard. This is useful when you want to paste the link into a normal email or anywhere other than Outlook invitations.